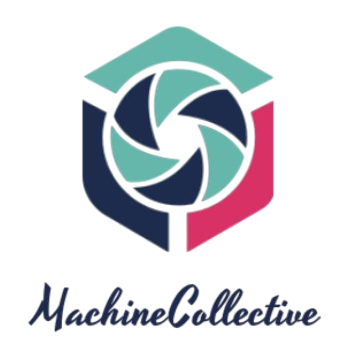In a life where technology seamlessly integrates into our daily lives, AirPlay has become a household term for Apple users. Whether you’re streaming music, movies, or presentations, it’s a fantastic tool. But what happens when you need to switch it off? In this comprehensive guide, we will show you how to turn off AirPlay effortlessly.
Steps to Turn Off AirPlay
AirPlay, a technology developed by Apple, allows you to stream or mirror content from your Apple device to another screen or speaker. Whether you’re using it for your Apple TV, HomePod, or other compatible devices, disconnecting is a simple task. Here’s how:
- Access the Control Center
To begin the process, swipe down from the upper right corner of your iPhone or iPad to access the Control Center. If you’re using an Apple TV, navigate to the main menu.
- Tap the Screen Mirroring or AirPlay Icon
Within the Control Center, you’ll find an icon that looks like a small TV or speaker. Tap on it to access the AirPlay settings.
- Select ‘Off’ or Your Device Name
If you’re using your Apple device to connect to another, tap ‘Stop Mirroring’ or select ‘Turn Off AirPlay Mirroring.’ If you’re using an Apple TV, scroll down and choose ‘Turn Off AirPlay.’
- Disconnect Successfully
Congratulations! You’ve successfully turned off AirPlay. Your device should no longer be connected to the external screen or speaker.
Now that we’ve covered the basics, let’s dive deeper into specific scenarios and explore some FAQs to ensure you have a clear understanding of how to turn off AirPlay in various situations.
Disconnecting from Your Apple TV
If you’ve been enjoying a movie night or sharing a presentation on your Apple TV, disconnecting from it is equally straightforward:
- Navigate to the Main Menu
Use your Apple TV remote to go back to the main menu.
- Select ‘Settings’
Scroll to the ‘Settings’ option on your Apple TV and press ‘OK.’
- Access ‘AirPlay’
In the ‘Settings’ menu, find and select ‘AirPlay.’
- Choose ‘Turn Off AirPlay’
Finally, select ‘Turn Off AirPlay’ to disconnect your Apple device from the Apple TV.
Now, let’s explore some common scenarios and answer your questions to ensure a seamless experience.
Advanced Disconnecting Techniques
Now that you’re well-versed in the basics of turning off AirPlay, let’s explore some advanced techniques to enhance your experience.
1. Using Siri
Did you know you can use Siri to turn off AirPlay? Simply say, “Hey Siri, stop AirPlay” or “Hey Siri, turn off AirPlay.” Siri will execute the command, ensuring a hands-free experience.
2. Using the Apple TV Remote
The Apple TV remote is equipped with an AirPlay button. By pressing and holding it, you can access the AirPlay menu and quickly disconnect from your device.
3. Customizing AirPlay Settings
For a more tailored experience, you can customize your AirPlay settings. Head to ‘Settings’ on your iPhone or iPad, select ‘Screen Mirroring,’ and manage your AirPlay connections, including who can access your device.
4. AirPlay from Your Mac to Multiple Devices
If you’re using a Mac and want to connect to multiple devices simultaneously, open ‘System Preferences,’ go to ‘Displays,’ and select ‘AirPlay Display.’ This allows you to connect to multiple devices effortlessly.
5. Restricting AirPlay Access
Worried about unauthorized connections? Go to ‘Settings’ on your iPhone or iPad, select ‘Screen Mirroring,’ and enable ‘Require Device Verification.’ This extra layer of security ensures that only trusted devices can connect.
6. Troubleshooting Disconnecting Issues
If you encounter difficulties turning off AirPlay, ensure your devices are up to date with the latest software. Additionally, restarting both your Apple device and the AirPlay receiver can often resolve connection issues.
FAQs
Q: Can I turn off AirPlay on my Mac?
Yes, you can turn off AirPlay on your Mac. Follow a similar process by clicking on the AirPlay icon in the menu bar and selecting ‘Stop AirPlay’ or ‘Turn Off AirPlay.’
Q: What if I want to disconnect from multiple devices?
If you have multiple devices connected via AirPlay, go to each device’s settings and turn off AirPlay individually. Alternatively, you can access the Control Center on your primary device and choose ‘Stop Mirroring’ or ‘Turn Off AirPlay Mirroring’ to disconnect from all devices simultaneously.
Q: Is it possible to turn off AirPlay without disconnecting from Wi-Fi?
Yes, it is indeed possible to turn off AirPlay without disconnecting from Wi-Fi. AirPlay and Wi-Fi are two separate functions on your Apple device, and turning off one does not affect the other.
When you turn off AirPlay, you are only discontinuing the connection between your device and the external screen or speaker to which you were streaming or mirroring content. Your Wi-Fi connection, which allows you to access the internet, use apps, and perform various online activities, remains unaffected.
So, feel free to disconnect from AirPlay whenever you need to without worrying about losing your Wi-Fi connection. This flexibility ensures that you can manage your connections effectively without interrupting your overall online experience.
Q: What’s the difference between ‘Stop Mirroring’ and ‘Turn Off AirPlay Mirroring’?
‘Stop Mirroring’ immediately disconnects your device from the external screen. ‘Turn Off AirPlay Mirroring’ is more like deactivating AirPlay, preventing other devices from connecting until you reactivate it.
Q: How do I prevent unwanted AirPlay connections?
You can add a passcode to AirPlay to secure your connections. To do this, go to ‘Settings’ on your Apple TV, select ‘AirPlay,’ and choose ‘Security.’ Enable the ‘Onscreen Code’ option, and you’ll receive a code every time someone tries to connect.
Q: Can I use AirPlay with non-Apple devices?
Yes, you can use AirPlay with non-Apple devices, although it’s primarily an Apple technology. Apple has made it possible for third-party developers to create apps and devices that support AirPlay, which expands its compatibility beyond the Apple ecosystem. Here are some ways you can use AirPlay with non-Apple devices:
- Third-Party Apps: Some third-party apps, like AirParrot, are designed to enable AirPlay functionality on non-Apple devices. These apps work by replicating AirPlay features, allowing you to stream or mirror content from your Apple device to a non-Apple screen or speaker.
- Smart TVs: Many modern Smart TVs come with built-in AirPlay compatibility. This means you can connect your iPhone, iPad, or Mac to your Smart TV without the need for additional third-party apps or devices. You can enjoy streaming your favorite content on a larger screen seamlessly.
- AirPlay Receivers: Several manufacturers produce AirPlay-compatible speakers and audio receivers that are not made by Apple. These devices allow you to wirelessly stream music from your Apple device to high-quality non-Apple speakers.
- Windows and Android Apps: Some Windows and Android apps are developed to receive AirPlay streams. While this is not as common as using Apple devices, it’s an option for users who have mixed technology ecosystems at home or work.