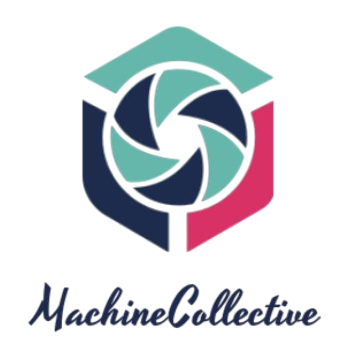Getting a new iPhone is an exciting experience, but the task of transferring your data can be daunting. Fortunately, with the right guidance and tools, the process can be seamless. In this guide, we’ll explore the various methods for transferring data to your new iPhone. Whether you’re upgrading or switching from an Android device, you’ll find the answers you need.
Backing Up Your Old iPhone
Before diving into data transfer, it’s crucial to back up your old iPhone. This step ensures that your data is safe and easily restorable. You have two primary options for backup:
- Using iCloud for Backup: iCloud offers seamless automatic backup. Simply go to your settings, tap on your Apple ID, select iCloud, and then choose iCloud Backup. Make sure it’s turned on, and your device will back up regularly.
- Using iTunes for Backup: If you prefer a local backup, connect your iPhone to your computer, open iTunes, and click on the device icon. Under the “Summary” tab, choose “Back Up Now.”
Once you’ve successfully backed up your old device, you’re ready to transfer your data.
Using iCloud for Data Transfer
iCloud plays a pivotal role in iOS data transfer. Here’s how you can use it to transfer data to your new iPhone:
- Set Up Your New iPhone: Turn on your new iPhone and follow the initial setup instructions until you reach the “Apps & Data” screen.
- Choose Restore from iCloud Backup: Select this option and sign in with your Apple ID.
- Select Your Backup: Choose the most recent backup from your old device.
- Wait for the Transfer: Your new iPhone will begin the data transfer process. This may take some time depending on the amount of data.
- Complete the Setup: Once the transfer is complete, follow the on-screen instructions to finish setting up your new iPhone.
Using iTunes for Data Transfer
If you’ve used iTunes for your backup, follow these steps to transfer data to your new iPhone:
- Connect Your New iPhone: Use a USB cable to connect your new iPhone to your computer with iTunes installed.
- Open iTunes: Launch iTunes if it doesn’t open automatically.
- Choose Your Device: Click on your device icon in iTunes.
- Select Restore Backup: Under the “Summary” tab, click on “Restore Backup.”
- Choose Your Backup: Select the most recent backup from your old device.
- Begin the Transfer: Click “Restore” and wait for the process to finish.
- Complete the Setup: Once the transfer is complete, follow the on-screen instructions on your new iPhone.
Using Quick Start for Data Transfer
Quick Start is another efficient method for transferring data to your new iPhone, especially if you’re running iOS 11 or later. Here’s how to use it:
- Turn on Your New iPhone: Power on your new iPhone and place it near your old device.
- Quick Start Prompt: When the Quick Start prompt appears on your old iPhone, tap “Continue.”
- Use Your Apple ID: A blue pattern will appear on your new iPhone. Scan it with your old device’s camera, and you’ll be prompted to enter your Apple ID password.
- Transfer Your Data: Follow the on-screen instructions to choose your preferences for data transfer. You can transfer apps, data, and settings.
- Finish the Setup: Once the transfer is complete, your new iPhone is ready to use.
Transferring Contacts
Contacts are a vital part of your phone’s functionality. To transfer them, ensure you’re signed in with the same Apple ID on both devices. Your contacts will sync automatically. If you need to switch Apple IDs, use iCloud or iTunes to back up and restore your contacts.
Transferring Photos and Videos
Transferring your cherished photos and videos is a breeze:
- Using iCloud Photos: If you use iCloud Photos, your media will automatically appear on your new device once you sign in with the same Apple ID.
- Using iTunes: When you restore your iPhone from an iTunes backup, your photos and videos will transfer as part of the process.
- Using AirDrop: You can also use AirDrop to transfer individual photos and videos between devices.
Transferring Apps and App Data
Apps and app data are essential for a seamless transition. The methods mentioned earlier (iCloud, iTunes, or Quick Start) will transfer your apps, but if you want to ensure your app data is included, back up your device using iCloud or iTunes.
Transferring Messages and iMessages
Your text messages are important. To transfer them to your new iPhone:
- iCloud Messages: If you use iCloud Messages, they will sync automatically.
- iTunes Backup: When you restore from an iTunes backup, your messages will transfer as well.
- Quick Start: Using Quick Start will also transfer your messages.
Transferring Music and Media
Your music and media library can be easily transferred using iCloud, iTunes, or Apple Music. Ensure you’re signed in with the same Apple ID, and your content will be readily available on your new device.
Transferring Notes and Reminders
To transfer your notes and reminders, use iCloud for seamless synchronization. Your data will be accessible on your new iPhone once you sign in with the same Apple ID.
Transferring Calendars and Events
When you’re switching to a new iPhone, ensuring your calendars and events come along is vital for staying organized. Here’s how you can transfer them:
| Method | How it Works | Pros | Cons |
| iCloud Sync | Sign in with the same Apple ID on your new device, and your calendars and events will sync automatically. | – Hassle-free synchronization.
– No need for extra apps or third-party services. |
– Requires an internet connection.
– iCloud storage limitations. |
| Third-party Apps | Several apps, like Google Calendar or Outlook, can be used to sync your calendars across devices. | – Cross-platform compatibility.
– Some apps offer additional features. |
– Requires downloading and configuring a third-party app.
– Potential privacy concerns. |
Transferring Safari Bookmarks
Safari bookmarks can be transferred using iCloud. Sign in with the same Apple ID, and your bookmarks will appear on your new device.
Transferring Health and Fitness Data
Health and fitness data are precious for tracking your well-being. iCloud will automatically sync this data when you sign in with the same Apple ID.
Transferring Documents and Files
For transferring documents and files, use iCloud Drive or third-party cloud services like Dropbox or Google Drive. Sign in with the same accounts on both devices for easy access to your files.
Troubleshooting Data Transfer Issues
Data transfer doesn’t always go smoothly. Here are some common issues and how to resolve them:
- Not Enough Space: If you run out of space on your new device, consider using iCloud to free up space by optimizing your storage.
- Slow Transfer: Slow transfer speeds might be due to a weak Wi-Fi connection. Ensure a strong connection, or try a different transfer method.
- Incomplete Transfer: If not all your data transferred, perform another backup and restore.
- App Compatibility: Some apps may not be available on your new device. Check the App Store for alternatives.
Common Questions
Here are answers to some common questions regarding data transfer:
- How Long Does Data Transfer Take? The time varies depending on the amount of data, but it can take anywhere from a few minutes to several hours.
- Can I Transfer Data Without Wi-Fi? Wi-Fi is the most efficient method, but you can use cellular data if needed.
- Is it Safe to Transfer Sensitive Data? Apple takes data security seriously, and your data is encrypted during transfer.
- Can I Transfer Data from Android to iPhone? Yes, there are apps and tools available to transfer data from Android to iPhone. Consult Apple’s “Move to iOS” app for a seamless transition.