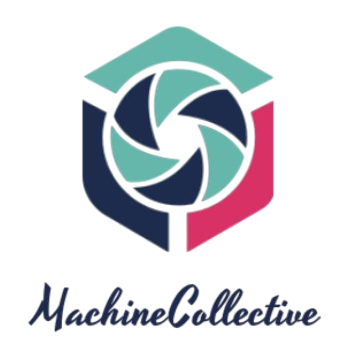Introduction
Compressing folders is a common method to save space and organize files efficiently. However, sometimes important image files can be lost or corrupted during the compression process. If you’ve found yourself in this situation, don’t panic. This article provides detailed steps and solutions to help you restore your lost image files effectively.
Understanding the Cause
Before diving into the recovery methods, it’s essential to understand why image files get lost during compression:
- Compression Errors: Issues during the compression process can lead to incomplete or corrupted archives.
- Unsupported Formats: Using incompatible compression formats may result in file loss.
- Interruption: Interrupting the compression process can cause data loss.
Recovery Methods
1. Check the Recycle Bin or Trash
Sometimes, deleted files are moved to the Recycle Bin (Windows) or Trash (Mac) before permanent deletion. Check these locations first:
- Open the Recycle Bin or Trash.
- Look for your missing image files.
- Right-click and select “Restore” to recover them.
2. Use File Recovery Software
If the files are not in the Recycle Bin or Trash, you can use dedicated file recovery software:
- Recuva: A free tool for Windows that can recover deleted files from your computer.
- Disk Drill: Available for both Windows and Mac, offers powerful recovery features.
- PhotoRec: An open-source program that specializes in recovering lost images.
To use these tools:
- Download and install the software.
- Run a scan on the drive where the compressed folder was located.
- Follow the software instructions to recover the lost images.
3. Restore from Backup
If you regularly back up your data, restoring the lost images from a backup is a reliable method:
- Identify the backup source (external hard drive, cloud storage, etc.).
- Navigate to the backup location of your image files.
- Copy the files back to your desired folder.
4. Use Previous Versions Feature (Windows)
Windows has a built-in feature called “Previous Versions” that can help restore older versions of files:
- Right-click on the compressed folder.
- Select “Properties.”
- Navigate to the “Previous Versions” tab.
- Select a version before the compression occurred and click “Restore.”
5. Extract Archives Carefully
Ensure that you are using the right extraction tools and methods to avoid losing files:
- Use reliable extraction software like WinRAR or 7-Zip.
- Verify the integrity of the compressed file before extraction.
- Avoid interrupting the extraction process.
Preventive Measures
To minimize the risk of losing image files in the future, consider the following preventive measures:
- Regular Backups: Maintain regular backups of your important files.
- Use Reliable Compression Tools: Choose reputable compression software that ensures data integrity.
- Check File Integrity: After compression, verify that all necessary files are present and not corrupted.
- Stable Environment: Ensure that your computer is stable during compression and extraction to prevent interruptions.
Conclusion
Losing image files after compressing a folder can be frustrating, but with the right tools and methods, you can successfully recover your valuable photos. Always remember to back up your data regularly and use reliable software to minimize the risk of data loss in the future.