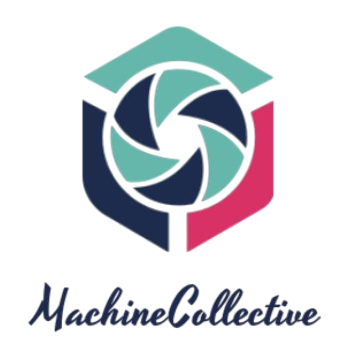If you want to add a personal touch to your iMovie projects, incorporating voice memos can be a great way to do so. By blending voice recordings with your videos, you can create a more engaging and dynamic final product. Here’s a step-by-step guide on how to import voice memos into iMovie:
1. Transfer Voice Memos to Your Computer
The first step is to transfer the voice memos from your iPhone to your computer. You can do this by connecting your iPhone to your computer using a USB cable and then copying the voice memos to a folder on your desktop.
2. Locate the Voice Memos in iMovie
Open iMovie on your computer and create a new project or open an existing one where you want to add the voice memos. Look for the voice memos you transferred in the media browser or import them into iMovie by selecting ‘File’ and then ‘Import Media’.
3. Add Voice Memos to Your Project
Once the voice memos are in iMovie, you can drag and drop them onto the timeline in the desired location. You can then adjust the volume, trim the audio, or add effects to enhance the audio quality.
4. Sync Voice Memos with Video
To sync the voice memos with your video clips, simply drag them along the timeline to match the corresponding scenes. You can also play around with the timing to achieve the desired synchronization.
5. Export Your Project
After you have imported and edited the voice memos in iMovie, it’s time to export your project. Click on ‘File’ and then ‘Share’ to save your video with the integrated voice memos.
By following these simple steps, you can seamlessly import voice memos into iMovie and elevate the audio-visual experience of your videos. Get creative and experiment with different ways of incorporating voice recordings to make your projects stand out!