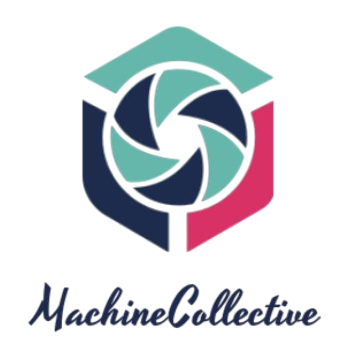Routers are the heart of our home and office networks. Ensuring they recognize connected devices is crucial for seamless internet connectivity. However, what happens when your router fails to recognize connected devices? Several factors can cause this issue, but with the right steps, you can troubleshoot and resolve it effectively.
Common Causes of Router Not Recognizing Devices
To pinpoint the exact issue, it’s vital to understand the common causes that might be affecting your router. Below is a tabular format outlining potential reasons and their brief descriptions:
| Cause | Description |
|---|---|
| Firmware Issues | Outdated firmware can lead to compatibility problems with new devices. |
| Network Interference | Physical obstructions or other electronic devices may cause signal interference. |
| IP Address Conflicts | Multiple devices attempting to use the same IP address can cause recognition issues. |
| Hardware Defects | Internal hardware issues within the router can prevent proper functioning. |
| Improper Configuration | Incorrect router settings may obstruct device recognition. |
Steps to Fix a Router That Is Not Recognizing Connected Devices
1. Restart Your Router
Sometimes, simply restarting your router can resolve connectivity issues. This action can help clear temporary glitches and refresh your network.
- Turn off the router and unplug it from the power source.
- Wait for 30 seconds before plugging it back in.
- Power it on and wait for the devices to reconnect.
2. Check Router Firmware
Firmware updates can provide essential bug fixes and improvements. Ensure your router’s firmware is up to date.
- Login to your router’s admin panel using your browser.
- Navigate to the firmware update section (this may vary based on router models).
- Follow instructions to download and install any available updates.
3. Inspect Network Cables and Connections
Faulty network cables can hinder device recognition. Inspect and replace any damaged cables.
- Ensure that all cables are securely connected to the router and devices.
- Replace cables showing signs of wear or damage.
4. Eliminate IP Address Conflicts
IP address conflicts can occur when multiple devices use the same IP address. Releasing and renewing IP addresses can help.
- Open Command Prompt in your computer (search for ‘cmd’ in the Start Menu).
- Type ipconfig /release and hit Enter.
- Then type ipconfig /renew and hit Enter again.
5. Resetting Network Settings
Incorrect network settings can prevent device recognition. Resetting these settings can restore connectivity.
- Access the router’s admin panel.
- Navigate to the reset settings section.
- Follow instructions provided to reset network settings to default.
6. Verify Wireless Settings
Ensure that wireless settings, including SSID and password, are correctly configured.
- Access the wireless settings in the router’s admin panel.
- Ensure the SSID is visible and security settings include a correct and strong password.
7. Network Channel Adjustment
Network interference may be caused by overlapping channels. Adjusting the wireless channel can help.
- Log into your router’s admin panel.
- Navigate to wireless settings and find the channel selection.
- Switch to a less congested channel and apply changes.
8. Hardware Troubleshooting
If the problem persists, perform hardware diagnostics to check for defects.
- If the router is old, consider replacing it with a new model.
- Contact the manufacturer for a detailed hardware check or replacement if under warranty.
Conclusion
Addressing a router that doesn’t recognize connected devices involves a series of checks and fixes, from simple restarts to more detailed firmware and hardware inspections. By following this comprehensive guide, you can diagnose the primary issues and take the necessary steps to restore your network’s functionality efficiently.